- Do Use an Antivirus. McAfee and Norton are your best bet. Don’t let your subscription expire – Renew Each Year! If you purchase Norton, remember to run Live Update at least once a week – some updates are Not Automatic. Be sure to set a weekly scheduled scan and let it run when scheduled. Never install programs on a new computer without installing an Antivirus first.
- Don’t Download Programs from the Internet. Purchase the CD. If something happens to your hard drive- you’ll have the CD needed to restore the program. Beware of music (mp3) players, instant messengers, screen-savers and games. For instance, many free music programs will install a virus when you install the program, or when you download the music. They can cause your computer to lock up or completely shut down. Downloaded programs that instruct you to turn off your Antivirus before installing – are probably not a good idea. Follow the directions to turn off your antivirus ONLY on a purchased product, when you truly cannot install the program when the antivirus is running. (Try turning off the firewall for 15 minutes, instead of completely turning off your antivirus.)
- Don’t Remove Programs already installed. If you think it will speed up your computer by removing old programs, you’re wrong. Check your hard drive size (Click on Start, My Computer, Then click on the C: Drive – the details on the screen will tell you how full your hard drive may be.) If you MUST remove a program – try doing it in safe-mode first (Hit the F8 button repeatedly when the computer starts up). If you have America Online installed, and try to uninstall it – regardless how – you will forever regret this decision.
- Don’t access Social Networks at Work. Sites like MySpace (and others) are full of malware – Malicious Software. It can cause problems if it gets through your network and onto the server. IT techs aren’t the bad guy’s, they just don’t want to see you get fired. Lunchtime used to be safe for surfing, "Used To Be" - as in the past tense.
- Don’t purchase from a website that doesn’t start out with https: - the “s” following the http in the URL address stands for “secure”.
- Do have a technician cleanup and backup your computer at least twice a year. A computer used for business – should be maintained at least quarterly, if not monthly. A home computer should be cleaned at least every 6 months, and backed up monthly. Your tech can install a program that backs up your data, and all you have to do is put in a blank CD or DVD and select the icon.
- Do keep your old computer, and use it for downloads or surfing. Be sure to backup this computer as well. And set Restore Points prior to downloading or opening something fishy (For most Operating Systems: Select Start, All Programs, Accessories, System Tools, System Restore, Create Restore Point). Make sure this computer is protected with a current Antivirus as well as Spyware programs (like Spybot and Ad-Aware, both are free). If you receive an email that you are unsure of, you can always open it on this computer. If and when this computer dies or refuses to restart, no tears are shed.
- If you want to keep utilizing a dependable XP computer -Don’t buy a computer with Vista or Windows 7 already installed. Older hardware and software may not work on these Operating systems. You'll have to purchase current versions of all your favorite software! If you already have a business or home network installed, you’re better off purchasing computers with the same Operating System installed. Custom order XP computers through MicroDiva and Techs. However, XP will not be supported forever. Beginning in 2011, you may have no choice but to purchase a computer with the newest version of Windows. (If the drivers are available, a licensed copy of XP could be installed over the other operating system.)
- Do lockdown your wireless router. Leaving your wireless router with the default settings may make it easier to access the internet, but it also makes it easy for anyone within several hundred feet of your house gain access to your internet connection and your data.
- Do have a Battery Backup Unit. Battery backups, can keep your computer running for 10-20 minutes, depending upon the size (350W, 500W, etc). If the power does go out for an extended period of time, save all your data, and shut down the computer then turn off the battery unit. This will save on the life of the battery (and gives you ample time to save your data). If you have frequent power outages, you should replace the unit every 1-2 years. Most units have a built in “battery low” LCD light. If that light illuminates, replace the battery, or the entire unit. Only plug your computer and monitor into the actual battery sockets. Printers, calculators, desk lamps, etc. should be plugged into the surge protector side of the unit. If you have a single DSL or Cable modem, be sure to plug that into the battery outlet as well. If you have multiple Routers, buy a separate Battery Backup Unit for them.
- Don’t leave your computer on overnight. Leaving your computer on for an extended period of time can shorten the life of your computer. Leaving your computer on also gives hackers plenty of time to figure out a way to attack your computer (if you don’t have it locked down properly). If you are in an office environment, other employees could “accidentally” download programs, or visit harmful websites, after you’ve left the office. Leave it running only if you have a designated computer for nightly backups, or if you have your Antivirus set to run on a certain night of the week. Those are the only incidents in which it is wise to leave your computer running. (Some techs may offer the idea that keeping your computer on in "stand-by" will save you time when loading up the next day. This is true, but it will not ask for your password when you take it out of stand-by. So you just left your computer open to AnyOne!)
- Do change the Power Settings when purchasing a New Computer or Reinstalling Windows. I prefer to change settings to Never (Start, Control Panel, Power Options) for a desktop unit. On laptops, I recommend the battery settings be change to at least 2 hours, and the monitor at 1 hour. On a laptop, be sure to change the Advanced settings for closing the lid to “Do Nothing”. If you slightly move the lid of your laptop, the default settings will cause the laptop to go into “standby” mode, leaving you under the impression that there is something wrong with the laptop.
- Do Keep Cell Phones and Pocket PC’s far away from your hard drive. New phones and/or their carry case are highly magnetized. If you need to sync up your equipment to your computer or laptop – extend the cord as far as possible. This applies to your credit/debit cards as well. My cell phone zapped the magnetic strip within one week of receiving the new phone – and the card was only near the phone while I was pumping gas – mere minutes.
- Do Remove the windows User password the moment your computer starts to act up. Removing the user password (Control Panel, Users) will eliminate the time involved for the technician to take ownership of your files – in order to backup your data onto CD/DVD’s. If you have your computer passworded, and Windows dies, the files will show up as not accessible when the tech hooks your hard drive up externally. It can take hours (depending upon the amount of data/photo’s/music) to complete the Take Ownership process.
Tuesday, 12 November 2013
The Do’s and Don’ts of the Computer
04:50
Monday, 11 November 2013
Chat Slang: and their meaning
12:26
Chat slang is a method of typing long words and phrases as short one-to-four letter words and is also used by people who have difficulties spelling. For example, instead of typing out "are", a user may only type "r". Although chat slang can be easier for you and sometimes faster to type, it makes reading what you're saying much more difficult and will usually cause people to ignore you. Below, is an example of someone saying "Are you smart because I need someone smart".
r u smart bcoz i need some1 smart
If you are looking for chat shorthand words such as "cya", "lol", "ty", etc. see the shorthand
dictionary definition for a listing of these terms and each of their
meanings. Below is a listing of commonly used chat slang and typo's and
their proper English meaning.
|
Functions F1 through F12 keys
12:18
Commonly known as "function keys", F1 through F12 may have a variety of different uses or no use at all. Depending on the installed operating system and the software program currently open will change how each of these keys operate. A program is capable of not only using each of the function keys, but also combining the function keys with the ALT or CTRL key, for example, Microsoft Windows users can press ALT + F4 to close the program currently active.
F1
- Almost always used as the help key, almost every program will open the help screen when this key is pressed.
- Enter CMOS Setup.
- Windows Key + F1 would open the Microsoft Windows help and support center.
- Open the Task Pane.
F2
- In Windows renames a highlighted icon, file, or folder in all versions of Windows.
- Alt + Ctrl + F2 opens document window in Microsoft Word.
- Ctrl + F2 displays the print preview window in Microsoft Word.
- Quickly rename a selected file or folder.
- Enter CMOS Setup.
F3
- Often opens a search feature for many programs including Microsoft Windows when at the Windows Desktop..
- In MS-DOS or Windows command line F3 will repeat the last command.
- Shift + F3 will change the text in Microsoft Word from upper to lower case or a capital letter at the beginning of every word.
- Windows Key + F3 opens the Advanced find window in Microsoft Outlook.
- Open Mission Control on an Apple computer running Mac OS X.
F4
- Open find window in Windows 95 to XP.
- Open the address bar in Windows Explorer and Internet Explorer.
- Repeat the last action performed (Word 2000+)
- Alt + F4 will close the program window currently active in Microsoft Windows.
- Ctrl + F4 will close the open window within the current active window in Microsoft Windows.
F5
- In all modern Internet browsers pressing F5 will refresh or reload the page or document window.
- Open the find, replace, and go to window in Microsoft Word.
- Starts a slideshow in PowerPoint.
F6
- Move the cursor to the Address bar in Internet Explorer, Mozilla Firefox, and most other Internet browsers.
- Ctrl + Shift + F6 opens to another open Microsoft Word document.
F7
- Commonly used to spell check and grammar check a document in Microsoft programs such as Microsoft Word, Outlook, etc.
- Shift + F7 runs a Thesaurus check on the word highlighted.
- Turns on Caret browsing in Mozilla Firefox.
F8
- Function key used to enter the Windows startup menu, commonly used to access Windows Safe Mode.
F9
- Opens the Measurements toolbar in Quark 5.0.
- With Mac OS 10.3 or later shows all open Windows.
- Using the Fn key and F9 at the same time will open Mission Control on an Apple computer running Mac OS X.
F10
- In Microsoft Windows activates the menu bar of an open application.
- Shift + F10 is the same as right-clicking on a highlighted icon, file, or Internet link.
- Access the hidden recovery partition on HP and Sony computers.
- Enter CMOS Setup.
- With Mac OS 10.3 or later shows all open Windows for active program.
F11
- Full-screen mode in all modern Internet browsers.
- Ctrl + F11 as computer is starting to access the hidden recovery partition on many Dell computers.
- Access the hidden recovery partition on eMachines, Gateway, and Lenovo computers.
- With Mac OS 10.4 or later hides all open windows and shows the Desktop.
F12
- Open the Save as window in Microsoft Word.
- Shift + F12 save the Microsoft Word document.
- Ctrl + Shift + F12 prints a document in Microsoft Word.
- Preview a page in Microsoft Expression Web
- Open Firebug.
- With an Apple running Mac OS 10.4 or later F12 will show or hides the Dashboard.
F13 - F24
Early IBM
computers also had keyboards with F13 through F24 keys. However, because these
keyboards are no longer used they are not listed on this page.
Tips for a faster computer
12:12
Audio- and video-based computers thrive on speed, so who doesn't want
a faster computer? But you might not need to buy a faster machine if
you follow these tips. Most are for Windows XP, but also apply to
Windows Vista™.
Turn off the programs that load into RAM on startup. Go Start > Run, type MSCONFIG in the "Open" field, then click on OK. Click on the Startup tab, and uncheck anything that's not essential. Do you really need "iTunes Helper"? Don't be afraid to uncheck functions, as Windows will open anything it really needs.
Optimize USB and FireWire external hard drives for performance. Go Start > Settings > Control Panel. Double-click on System, click on the Hardware tab, and click on Device Manager. Click on the + symbol next to Disk Drives, right-click on your external drive, and select Properties. Click on the Policies tab, and choose "Optimize for Performance" (Fig. 1) There is a tradeoff, though; to avoid potential data loss, use the "Safely Remove Hardware" option in the system tray (the button with the green arrow) when disconnecting the drive.
Optimize internal drives for performance. Follow the same steps as above, but right-click on an internal drive instead of an external one. Select Properties, click on the Policies tab, and choose "Enable Write Caching on the Disk."

Use ReadyBoost. This is the only tip that isn't free, but with Windows Vista you can insert a USB thumb drive (up to 4GB) and when you do, you'll be prompted as to whether you want to enable ReadyBoost (Fig. 2). This adds more memory to your system; it isn't the same as adding more system RAM, but is more like having a really good disk cache. The improvement in speed is noticeable for just about anything other than continuous streaming of data. You do need a fast USB drive; if it isn't fast enough, Windows Vista will notify you that it's not suitable.

Be careful about automatic updates. Windows Automatic Update is worth leaving on, as security patches for Internet Explorer are relatively frequent. But some automatic updates essentially take over your computer while they do their job, which can interfere with your work. Most automatic updates have an option where you can ask to be notified of updates, which lets you decide whether to install them immediately or wait. Another option is to schedule updates for when you're not using your computer.
For your audio interface, use ASIO instead of MME or WDM drivers with Sony Creative Software applications. Most interfaces have drivers for all three, but MME and WDM are much slower. And never use any driver that's "emulated."
With ASIO, give priority to Background Services. Sony's programs support the low-latency ASIO protocol, but for best results, go Start > Settings > Control Panel. Double-click on System, click on the Advanced tab, and under Performance, click on Settings (Fig. 3). When the Performance Options window opens, click on the Advanced tab and for Processor Scheduling, choose "Background Services."

Check periodically for new drivers for hardware. New drivers often result in better performance. And don't forget your graphics card; graphics performance often affects audio.
Defragment your drives periodically. This isn't as important as it once was, but a really fragmented drive can slow things down.
Don't disable System Restore. Some people claim disabling System Restore improves performance, but it's worth taking the teeny (if any) performance hit in exchange for being able to return to a restore point when needed.
Turn off the programs that load into RAM on startup. Go Start > Run, type MSCONFIG in the "Open" field, then click on OK. Click on the Startup tab, and uncheck anything that's not essential. Do you really need "iTunes Helper"? Don't be afraid to uncheck functions, as Windows will open anything it really needs.
Optimize USB and FireWire external hard drives for performance. Go Start > Settings > Control Panel. Double-click on System, click on the Hardware tab, and click on Device Manager. Click on the + symbol next to Disk Drives, right-click on your external drive, and select Properties. Click on the Policies tab, and choose "Optimize for Performance" (Fig. 1) There is a tradeoff, though; to avoid potential data loss, use the "Safely Remove Hardware" option in the system tray (the button with the green arrow) when disconnecting the drive.
Optimize internal drives for performance. Follow the same steps as above, but right-click on an internal drive instead of an external one. Select Properties, click on the Policies tab, and choose "Enable Write Caching on the Disk."
Enabling write caching on external drives can improve performance.
Use ReadyBoost. This is the only tip that isn't free, but with Windows Vista you can insert a USB thumb drive (up to 4GB) and when you do, you'll be prompted as to whether you want to enable ReadyBoost (Fig. 2). This adds more memory to your system; it isn't the same as adding more system RAM, but is more like having a really good disk cache. The improvement in speed is noticeable for just about anything other than continuous streaming of data. You do need a fast USB drive; if it isn't fast enough, Windows Vista will notify you that it's not suitable.
ReadyBoost is a great way for Windows Vista users to speed up data transfers.
Be careful about automatic updates. Windows Automatic Update is worth leaving on, as security patches for Internet Explorer are relatively frequent. But some automatic updates essentially take over your computer while they do their job, which can interfere with your work. Most automatic updates have an option where you can ask to be notified of updates, which lets you decide whether to install them immediately or wait. Another option is to schedule updates for when you're not using your computer.
For your audio interface, use ASIO instead of MME or WDM drivers with Sony Creative Software applications. Most interfaces have drivers for all three, but MME and WDM are much slower. And never use any driver that's "emulated."
With ASIO, give priority to Background Services. Sony's programs support the low-latency ASIO protocol, but for best results, go Start > Settings > Control Panel. Double-click on System, click on the Advanced tab, and under Performance, click on Settings (Fig. 3). When the Performance Options window opens, click on the Advanced tab and for Processor Scheduling, choose "Background Services."
Giving priority to background services helps ASIO work more efficiently.
Check periodically for new drivers for hardware. New drivers often result in better performance. And don't forget your graphics card; graphics performance often affects audio.
Defragment your drives periodically. This isn't as important as it once was, but a really fragmented drive can slow things down.
Don't disable System Restore. Some people claim disabling System Restore improves performance, but it's worth taking the teeny (if any) performance hit in exchange for being able to return to a restore point when needed.
How to start a Blog: Tips for your launching your own blog
03:10
Blogging has developed from a specialized hobby to a full-time occupation. Many writers live off of their blogs, and anyone with something unique to say can gain an audience and a steady paycheck with the right techniques.
Starting A New Blog
Launching a blog requires some planning. This starts with the name and address of the blog.It’s important to pick a good domain name, as the URL of a website is one of the most powerful tools that a blogger has at his disposal for repeat traffic. Think of a domain name as a 21st century toll free number: It has to be memorable or it won’t be effective.
- blog’s domain name should be descriptive of its subject and preferably a bit unusual. For example, a blog about arrowheads could simply be titled, “Arrowheads And How To Identify Them,” but something like “As The Arrowhead Flies” would be more memorable.
Blog Hosting Providers
Most bloggers use a hosting provider like WordPress.com or Blogger. There are several major advantages to these services. They’re inexpensive and may even be free until a blog develops large amounts of regular traffic. Also, the online blogging software provided by these hosting services offers instant, easy organization for a blog of any size.Many bloggers know only basic HTML and don’t really want to invest a lot of time into things like page design. For these individuals, integration with a hosting provider can keep costs down while streamlining the blogging process. They’re also ideal for first time bloggers because they simplify the process. By using a hosting provider you’ll spend more time writing and less time worrying about page design and web programming languages.
Professional and amateur bloggers will need to consider the price and uptime of various hosting providers before making a selection. The service packages of websites like WordPress.com and Blogger change quite often in both price and offerings. It’s usually a good idea to start out with a package that offers at least 50% more capability for incoming traffic than you plan on using each month. This way, your blog won’t suddenly crash if you write a successful post.
Blogging services can quickly become expensive. They’re worth the money in the long run, as they’ll allow you to keep all of the earnings from ads on your new blog–which is something that free alternatives with “unlimited bandwidth” won’t offer you.
Speaking of money, you’ll have to be on the lookout for ways to make a profit from a blog. Most blogs use ads from Google and Amazon Marketplace. Many bloggers also offer other services and products directly from their sites.
Promoting Your Blog
Blogs need to be promoted in order to flourish. It’s very rare for a blog to receive large amounts of traffic from search engines like Google alone, especially when the blog’s just getting started. A good promotion strategy is absolutely essential, and a strong promotion strategy begins with social media websites.Promote each blog post from a new blog on websites like Twitter and Facebook. Don’t spam your friends and followers; only post a single link to each blog post, and try to reach out to other bloggers through social websites. Developing a relationship with other writers will allow you to learn about the good habits that lead to regular traffic. You can even ask another writer to post a guest entry on your blog from time to time. This is a good way to build an audience of regular readers.
Always check the comments for each entry and respond to your readers. Cultivate a sense of community by interacting with each commenter and even addressing some of their questions or comments directly in new blog posts. This encourages the return traffic that is important for a new blog.
Finally, blog regularly. Any blog will fail if it doesn’t have regular posts. Posting once a day or more will keep visitors coming back and will quickly lead to better opportunities for money and better traffic. Every blogger should consider consistency to be extremely important–keep a consistent stream of quality entries for the best possible success.
Why you should keep your Anti-Virus Up to date
03:08
It should go without saying, but it’s always important to keep your computer well maintained and reduce the risk of malware infections.
Antivirus Software Is Critical
The primary thing the inexperienced computer user forgets to do is keep to the antivirus/malware program up to date. Antivirus programs are not something that you install once and then forget about, never to be used again. It’s critical that you keep the software up to date and run security sweeps at least once a week.Check the instructions on how to have the program automatically update itself. If it doesn’t have this feature make sure you do a manual update regularly. Even if the program is set to update automatically it wouldn’t hurt to do a manual update when the word is out that a virus is going around.
How Often Should I Shut Down My Computer?
03:07
This question gets asked a lot, and unfortunately there’s no easy answer. All sorts of factors must be considered, such as how much power your computer draws vs. how much your electric utility charges per kilowatt hour; how important it is to you that you have immediate access to your computer at all times; and on and on. Essentially, it boils down to your own personal preference. Here are some things to consider:
Electricity Costs
At a basic level, an average computer uses about 350W of power (including the monitor) or 0.35 kW. (This can vary depending on the size of your machine, what you use it for, etc.) Figure out how much your local utility charges per kilowatt hour, and then do the math to see how much electricity your machine would consume if left on all day. Rates fluctuate based on your city and the time of year, but for the sake of argument, if the utility charges 10 cents per kWh, then it’s costing you roughly $25 per month to run the machine all day. So, unless you’re hopped up on Red Bull and computing constantly, shut it down each night.Wear and Tear
Computer parts are designed to be extremely durable and last for years, but as with all machines that have moving parts, things do eventually break down. In a PC, the cooling fans (for the power supply and the CPU) are the primary components that will be in constant use if you never turn the machine off. The fans don’t have to work as hard if the computer is in sleep mode or is not actively running several programs while still powered up, but eventually they’re likely going to give out and will need to be repaired or replaced. Hard drives also continue to spin when the computer is not in use, and it can eventually peter out, too.Too Many Processes
If you leave your computer on all the time, it is still running all manner of processes, even if no programs are open. Over time, these processes lead to memory errors that constantly build up, which can cause crashes, programs to freeze, and operating system lag. Shutting down your computer when it’s not in use can help limit that kind of poor performance, along with periodic sweeps with antivirus/malware software.The bottom line? To save energy and give your computer a longer lifespan, shut it down when you’re not using it.
Troubleshooting a PC, Why is My PC Crashing?
03:06
Nothing can put a damper on productivity quite like a computer that crashes on a regular basis. Sometimes, a crash is preceded by the dreaded “blue screen of death” or another warning; other times, a computer simply shuts off without any warning at all. In either case, the end result is a whole lot of frustration, aggravation and lost work. If your computer has been crashing frequently, you’d probably like to put an end to it. Unfortunately, getting to the bottom of things if often easier said than done. The following tips about improving your computer’s performance, though, are excellent places to begin.
Possibility #1: Corrupted System Registry Files
Every Windows-based PC has something called a Windows registry. The registry contains several files that are integral to the performance and operation of your computer. Over time, some of those files can become corrupted, be misplaced or get lost altogether. When that happens, the system registry becomes compromised – and frequent crashes are all-too-common symptoms. The best way to rule this possibility in or out is by running a Windows registry cleaning program. Such programs scan your Windows registry for problems then automatically make repairs. If you run a registry cleaner and the crashes persist, they are probably being caused by a different issue.Possibility #2: Disorganized Files
Windows operating systems handle file organization in a way that isn’t very intuitive. Basically, they break files up and fit them into gaps in the computer’s memory. As time goes by, these disorganized files can prompt frequent crashes. Luckily, a great optimization solution is built right into Windows-based PCs: the disk defragmentation utility. Although its location on a computer varies, you can generally locate it within the System and Security section inside the Control Panel. By running a defrag once every few months, you may be able to keep those pesky computer crashes at bay.Possibility #3: Malicious Software
Malicious software can take many different forms. Sometimes, it’s a virus that is accidentally unleashed after opening a strange email; other times, its adware that tags along with other information that is automatically downloaded from a website. Whatever type it is, there’s no question that malicious software can wreak havoc on a computer’s performance. Happily, there are many topnotch programs out there that regularly scan your computer for the presence of such problems – and that help guard against them, too. Buy one, install it and use it regularly; your crash issues may come to an end.Possibility #4: Too Little Available Memory
When you buy a new computer, it feels like there’s no end to the amount of memory that it has. Of course, this isn’t true at all. As never-ending as the available memory on your PC may initially seem, the fact is that it can be depleted with incredible speed. You can find out for sure by checking the information within “My Computer.” If it appears that your available memory is low, you can use a PC cleanup program to remove unnecessary files; such programs remove things like temporary Internet files and other file debris that can suck away much-needed memory.Possibility #5: Overheating
If you’ve run through all of the preceding possibilities and continue experiencing frequent crashes, a hardware issue could be to blame. An easy one to rule out is overheating. A computer’s CPU, or central processing unit, includes a fan that is designed to keep it running cool. Sometimes, the fan wears down and doesn’t work as efficiently; other times, it’s just not able to handle the work that your computer has to do. In either case, buying a bigger, better fan isn’t very expensive. If it puts an end to your PC crashing problem, it will have been more than worth it.Don’t Put Up with Frequent Crashes!
As discussed, frequent computer crashes can be triggered by a wide variety of issues. Luckily, many of these issues are relatively easy to remedy. Work your way through the preceding list; chances are, you’ll be able to pinpoint the problem and put an effective cure to work. Nine times out of ten, a computer simply needs a little bit of routine maintenance to get it back on track again. In the future, keep these points in mind. Any time you buy a new computer, keep up with its basic maintenance right from the get-go. By doing that, you could avoid “blue screen of death” and crashing problems altogether – and that’s something that you’re bound to appreciate!How to Protect Your Computer From Viruses, Security Tips
03:04
Start With the Basics
Most computer systems come with security features already in place. For example, the Windows operating system is packaged with Microsoft Windows Security Center. When you first open, boot up and register a new computer, you should make sure that this program is functioning. It will give basic protection against spyware, viruses and malware. In addition, a basic firewall is built into this program, providing additional protection and stops for potentially harmful programs. Upon activation, don’t be surprised if your security system needs immediate updating. Software that protects your computer needs regular and consistent updating to stay useful. Viruses are constantly being generated and the several-month lag between when your computer was made and when you first started using it can mean that the database the security system is loaded with is severely out-of-date.Upgrade to Meet Your Needs
Many people operate computers for a long time with only basic protection in place. However, heavy computer users or those who have risky browsing habits can sometimes benefit from upgrading their virus, spyware and malware protection, as well as using a fuller-featured firewall; this is especially important if you use a networked computer system. Basic or free virus protection will still scan and update for viruses. Paid programs, however, offer more features, including ease-of-use and convenience features. The most important thing is to verify the publisher and make sure you are getting what is promised. Most well-known virus protection programs, such as AVG and Norton Security, have reviews available to help you make your choice.Learn About Spyware Risks
Spyware creates risks that many computer users are not aware of. If you are only protecting against viruses, you could be leaving your computer open to damage. Most people are familiar with spyware that initiates and attracts annoying ad programs. Spyware, however, can be much more malicious as well. Your shopping habits can be tracked by spyware. While not exactly harmful, some people consider this a breach of privacy. The worst spyware programs interfere with normal operations and can even track what you type, sending personal information to people who want to steal your identity. Some spyware redirects your browser to different web addresses, increasing your risks of virus infection and fraud.How Viruses Work
The main difference between spyware and viruses is how they are spread. A virus reproduces itself and attaches to any document that the computer sends, while spyware can be stored as a cookie or tracking code. A virus is most often found traveling with a piece of computer software, such as a document, picture or piece of music. When dealing with email, it is necessary to open an attachment to become infected, indicating that, in most cases, the computer user must somehow invite the malicious software to replicate on their system. Of course, most people have no idea it is there or what is happening. Some of the sneakiest and most harmful viruses actually masquerade as virus protection software, making them extremely hard to detect. Because of this, it’s crucial to be familiar with your particular virus protection program and know what it looks like and what the normal scripts and prompts are during operation. Viruses do some of the same things that spyware does; they just accomplish it differently. An active virus can steal personal information, generate ads or shut down your system, including the very virus protection programs that can fix the issue.Take Steps For Protection
Like anything, the best way to protect against viruses is to be educated. Become familiar with what malicious software may look like. If you get an email or are asked to download a file that you don’t recognize or looks suspicious, do your homework. Research virus protection, spyware, malware and firewall programs and use them to their fullest capacity. Set the software to update and scan automatically to make sure that the system is constantly monitored. In addition, regularly check on the databases published by various virus protection services; many will provide lists of symptoms and risks, as well as the standard way the file gains access for no cost to the public.Buying a computer, Should You Buy a Mac or a PC?
03:03
Deciding whether to buy a Mac or a PC should be based on two main points: your budget and whether the computer is primarily for business or pleasure. Both types of computers are excellent for specific tasks, although if you are planning to go to work and bring your computer with you, you may need to consider what types of computers your coworkers will have to make it easier to swap files or compare notes. Here a few basic tips on how to choose the right computer for you.
Budget
There’s no debate—Macs are far more expensive than PCs. If money is a big issue for you, you’ll want to buy a PC. However, Macs aren’t overpriced. Unlike PCs, each computer is designed for maximum efficiency in both processing speed and ease of use. While PCs frequently crash and are vulnerable to spyware and viruses, Macs resist most viral attacks and operate at a consistently high standard with virtually no technical issues. If you can afford it, a Mac is an excellent investment which will work for you for years.Business
While Macs have always been the preferred computer of graphic designers and other creative individuals, for most corporate office work, PCs have long been favored over Macs. For this reason, PCs still dominate in most business settings.Up until a few years ago, the major software designed for business suites, like the Microsoft Suite, was designed chiefly for PCs. However, the popularity of other Apple products such as the iPod and iPad has started to change the way Macs are perceived in the larger corporate world. Most business software now has versions available for both Macs and PCs. Because of their heftier price tag, Macs still have a long way to go in making a dent in the corporate world, although in terms of functionality they perform just as well as a PC.
Graphically, Macs have richer displays and a Linux based operating system that makes them ideal for manipulating complex information such as layered graphical displays. Photoshop was initially designed for the Mac. If you are buying a computer for use in a professionally creative setting, your coworkers will likely also be using Macs.
Programming
Computer programmers are evenly split on whether Macs or PCs make better programming tools. The truth is, it comes down to a matter of personal preference. Macs developed a comprehensive suite of developer tools with their OS 10 which, if used properly, can help you get to the moon. PCs have always been oriented toward programming; in fact, the DOS/Windows interface was developed mainly as a way to stay competitive with the user friendly Mac interface. However, many programmers have complained that Macs are slower than PCs when it comes down to executing large amounts of freshly programmed code.Personal Use
If you enjoy playing video games in your spare time, buying a PC is probably the best choice. This is partly because PCs are easier to hook up to auxiliary equipment like television sets or other devices. Although USB ports are evenly distributed between Macs and PC, the higher data transfer portals of a Mac do not always adapt easily to most conventional televisions, making it difficult to quickly relay information between the two devices, whereas the higher data transfer portals of a PC are usually very adaptable to auxiliary devices.If, on the other hand, you prefer to design or develop creative projects in your personal time, Macs are a much better choice. Because Apple has invested so much time in making the user interface incredibly easy to use, spending time creating music or drawing or editing movies becomes less about the computer and more about the activity; you forget you are using a computer, and can instead focus on the act of creation. PCs have a more rigid approach; it’s hard to forget that you’re on a computer.
Cloud Computing and the Future of Virtualization
Of course, with the tech community excited about the potential of cloud computing, computer memory is going to become less of an issue, with flexibility, mobility, and processing speed becoming increasingly important when making purchasing decisions. Mac’s suite of mobile devices are far better adapted to shifting between different geographical areas while also offering enough functionality to make them viable business tools. However, for now you should buy the computer that best suits your needs, and plan on the inevitable: no matter what you buy now, in a few years it will be completely outdated anyway!Sunday, 10 November 2013
Making Screen Shots on your Computer without any Applications Such as "Light House"
07:03
In recent times, before we make a screen shot of a page in our Computer, we need to install various kind of Application before we could screen snap.
Amazingly found this for you:
Kindly follow these Steps
Step 1: Make Sure the page you want to screen snap is active.
Step 2: On your Keyboard, press the Print Screen
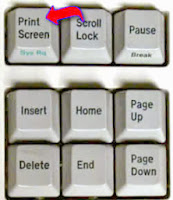
Step 3: Now click on Start
Step 4: Point your mouse to all program
Step 5: Point your mouse to accessories
Step 6: Click on paint
Step 7: Then you Just, Paste, or make use of your "Ctrl V"
Amazingly found this for you:
Kindly follow these Steps
Step 1: Make Sure the page you want to screen snap is active.
Step 2: On your Keyboard, press the Print Screen
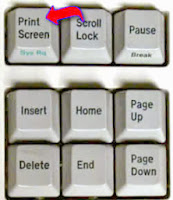
Step 3: Now click on Start
Step 4: Point your mouse to all program
Step 5: Point your mouse to accessories
Step 6: Click on paint
Step 7: Then you Just, Paste, or make use of your "Ctrl V"
INSTALL WINDOWS XP FASTER
06:50
In this post I will tell you about installation of
win XP in minimum time period.
Normally when someone tries to install windows XP on computer, it takes around 30-40 min to complete entire setup.
It is too much time to install windows setup.
I will tell you a method to install windows more faster. It will take approximately 15 minutes to complete windows installation.
So to install win XP in short time please follow these steps.
Power on your computer and start with bootable windows XP cd
Normally when someone tries to install windows XP on computer, it takes around 30-40 min to complete entire setup.
It is too much time to install windows setup.
I will tell you a method to install windows more faster. It will take approximately 15 minutes to complete windows installation.
So to install win XP in short time please follow these steps.
Power on your computer and start with bootable windows XP cd
In first step window will load installation files.
Select any drive ( C: ) for installation.
Select NTFS to format the partition.
Setup will copy files on this drive and it will try to restart PC.
After restarting when you see Xp logo, press (Shift+F10).
It will open (CMD) prompt.
In CMD prompt type (Taskmgr)
It will open task manager. Now go to “process” tab and find “Setup exe” Right click on setup.exe and select “Set priority”
You will see a submenu. Here priority will be normal. Select priority to (High) or above (Normal).
Done.
This will complete installation process much faster
than the normal original time.
Try it….......
Software: Basics and Riduments
06:45
All the elements that go together to make up a PC fall into
one of two categories, hardware or software. This section
is about software, the stuff that runs on top of the hardware.
Webster defines software as 'something used or associated with and usually contrasted with hardware as the entire set of programs, procedures, and related documentation associated with a system and especially a computer system.'
Nine out of every 10 PCs used in homes worldwide, run some type of Windows operating system.
There are two types software found in every PC:
an Operating System and Application Programs
Operating Systems (OS) provide the basic platform that brings the PC to a point where it can work with application programs and interface with users.
Think of your car running at idle after you start it. Until the engine and basic systems are up and running you can't use it to run any applications like going to the store or work or anywhere else!
Operating Systems can be divided into two groups: Windows and non-Windows
I chose this classification because of the wide spread use of Windows operating systems and not on any particular technical aspects of the many operating systems in use today.
Application Programs are loaded and run on top of the OS. There are application programs to do just about anything you want. From finding any location in the world via a street address, listening to music, watching videos or TV to something very simple like a program to help you learn how to type (what I need). You name it and someone has probably developed an application to do it!
Webster defines software as 'something used or associated with and usually contrasted with hardware as the entire set of programs, procedures, and related documentation associated with a system and especially a computer system.'
Nine out of every 10 PCs used in homes worldwide, run some type of Windows operating system.
There are two types software found in every PC:
an Operating System and Application Programs
Operating Systems (OS) provide the basic platform that brings the PC to a point where it can work with application programs and interface with users.
Think of your car running at idle after you start it. Until the engine and basic systems are up and running you can't use it to run any applications like going to the store or work or anywhere else!
Operating Systems can be divided into two groups: Windows and non-Windows
I chose this classification because of the wide spread use of Windows operating systems and not on any particular technical aspects of the many operating systems in use today.
Application Programs are loaded and run on top of the OS. There are application programs to do just about anything you want. From finding any location in the world via a street address, listening to music, watching videos or TV to something very simple like a program to help you learn how to type (what I need). You name it and someone has probably developed an application to do it!
Tips in Cleaning the computer and its components
06:39
Introduction
How often should I clean my computer?
Cleaning your computer and your computer components
and peripherals helps keep the components and computer in good working
condition
and helps keep the computers from spreading germs. In the above
picture, is a good example of how dirty the inside of your computer case
can get. In this example, its obvious that all the dirt build up will
prevent proper air flow and may even prevent the fan from working.
Depending on the environment that your computer
operates in determines how often you should clean your computer case.
The below list
is our recommendation and may change depending upon your computer's
environment.
The frequency of how often you should clean your computer varies on
several different factors. To help you determine how often you need to
clean your
computer we've created the below chart. Check each of the boxes below
that apply to your computers environment to determine how often it
should
be cleaned.
General cleaning Tips
Below is a listing of general tips that should be
taken when cleaning any of the components or peripherals of a computer
as well as tips
to help keep a computer clean.
- Never spray or squirt any liquid onto any computer component. If a spray is needed, spray the liquid onto a cloth and then use that cloth to rub down the component.
- You can use a vacuum to suck up dirt, dust, or hair around the computer on the outside case. However, do not use a vacuum for the inside of your computer as it generates a lot of static electricity that can damage the internal components of your computer. If you need to use a vacuum to clean the inside of your computer, use a portable battery powered vacuum designed to do this job or try using compressed air.
- When cleaning a component or the computer, turn it off before cleaning.
- Be cautious when using any cleaning solvents; some individuals may have allergic reactions to chemicals in cleaning solvents and some solvents can even damage the case. Try to always use water or a highly diluted solvent.
- When cleaning, be careful not to accidentally adjust any knobs or controls. In addition, when cleaning the back of the computer, if anything is plugged in, make sure not to disconnect any of the plugs.
- When cleaning fans, especially the smaller fans within a portable computer or laptop it's suggested that you either hold the fan or place something in-between the fan blades to prevent it from spinning. Spraying compressed air into a fan or cleaning a fan with a vacuum may cause damage or back voltage to be generated.
- Never eat or drink around the computer.
- Limit smoking around the computer
Cleaning tools
Although many companies have created products to help
improve the process of cleaning your computer and peripherals, users can
also use
household items to clean their computers and peripherals. Below is a
listing of items you may need or want to use while cleaning your
computer or computer
peripherals.
Keep in mind that some components in your computer may
only be able to be cleaned using a product designed for cleaning that
component;
if this is the case, it will be mentioned in the cleaning tips.
Cloth - A cloth is the best tool used when rubbing down a
component; although paper towels can be used with most hardware, we
recommend
using a cloth when ever possible. Caution: We only suggest you use a cloth when cleaning components such as the outside of the case, a drive,
mouse, etc. You should not use a cloth to clean any circuitry such as the RAM or motherboard since they can generate ESD that
can damage electronics.
Water or rubbing alcohol - When moistening a cloth, it is best to use water or rubbing alcohol. Other solvents may be bad for the plastics
used with your computer.
Portable Vacuum - Sucking the dust, dirt, hair, cigarette
particles, and other particles out of a computer can be one of the best
methods
of cleaning a computer. Over time, these items can restrict the
airflow in a computer and cause circuitry to corrode. Do not use a
standard vacuum
as it can generate a lot of static electricity that can damage your
computer.
Cotton swabs - Cotton swaps moistened with rubbing alcohol or water are excellent tools for wiping hard to reach areas in your keyboard,
mouse, and other locations.
Foam swabs - Whenever possible, it is better to use lint-free swabs such as foam swabs.
Case cleaning
Why? Keeps the appearance of the computer looking new. During cleaning, if ventilation locations are found, these can be cleaned
helping the case keep a steady airflow to the computer, keeping components cool and in good working condition.
Procedure: The plastic case that houses the PC
components can be cleaned with a lint-free cloth that has been slightly
dampened
with water. For stubborn stains, add a little household detergent to
the cloth. It is recommended that you never use a solvent cleaner on
plastics.
Make sure all vents and air holes are hair and lint
free by rubbing a cloth over the holes and vents. It is also helpful to
take a vacuum
around each of the hole, vents, and crevices on the computer. It is
safe to use a standard vacuum when cleaning the outside vents of a
computer; however,
if you need to clean the inside of the computer, use a portable
battery powered vacuum to prevent static electricity.
Keyboard cleaning
The below steps are for cleaning a standard desktop keyboard. See the cleaning a laptop keyboard page
for steps if you have a laptop.
Dust, dirt, and bacteria
The computer keyboard is often the most germ infected
items in your home or office, often it will contain more bacteria than
your toilet
seat. Cleaning it can help remove any dangerous bacteria. Dirt, dust
and hair can also build up causing the keyboard to not function
properly.
Procedure: Before cleaning the keyboard first
turn off the computer or if you're using a USB keyboard unplug it. Not
unplugging
the keyboard can result in causing other computer problems as you may
press keys that cause the computer to perform a task you don't want it
to
do.
Many people clean the keyboard by turning it upside down and shaking. A more effective method is to use
compressed air.
Compressed air is pressurized air contained in a can with a very long
nozzle. aim the air between
the keys and blow away all of the dust and debris that has gathered
there. A vacuum cleaner can also be used, but make sure the keyboard
doesn't
have loose "pop off" keys that could possibly be sucked up by the
vacuum.
If you wish to clean the keyboard more extensively you'll need to remove the keys from the keyboard.
After the dust, dirt, and hair has been removed. Spray
a disinfectant onto a cloth or use disinfectant cloths and rub each of
the keys
on the keyboard. As mentioned in our general cleaning tips, never
spray any liquid onto the keyboard.
Substance spilt into the keyboard
If the keyboard has anything spilt into it (e.g. pop,
cola, Pepsi, Coke, beer, wine, coffee, milk, etc.), not taking the
proper steps
can cause the keyboard to be destroyed
Procedure: Below are a few recommendations to help prevent a keyboard from becoming bad once a substance has been spilt within
it.
If anything is spilt onto the keyboard turn the
computer off immediately or at the very least disconnect it from the
computer. Once done
flip the keyboard over helping to prevent the substance from
penetrating circuits. While the keyboard is upside down, shake the
keyboard over a surface
that can be cleaned later. While still upside down, use a cloth to
help clean out what can be reached. After cleaned to the best of your
ability leave
the keyboard upside down for at least one night allowing it to dry.
Once dry, continue cleaning the keyboard with any remaining substance.
If after cleaning the keyboard you have keys that stick remove the keys and clean below the keys and
the bottom portion of the key.
Finally, if the keyboard still works but remains dirty or sticky before discarding the keyboard as a last resort try
washing the keyboard in the dishwasher.
If after doing all the above steps the keyboard does not function properly or at all it's recommended you buy a new keyboard.
Monitor cleaning
Tip: This section is for computer monitors.
Why? Dirt, dust, and fingerprints can cause the computer screen to be difficult to read.
Procedure: The glass monitor screen can be
cleaned with ordinary household glass cleaner*. Be sure to remove power
from the monitor
and spray the cleaner onto a lint free-cloth so the fluid doesn't
leak into the electrical components inside the monitor. Vacuum off any
dust that
has settled on top of the monitor, and make sure no books or papers
have been placed on the air vents. Obstructed monitor vents can cause
the monitor
to overheat or even catch on fire.
Caution: We suggest using a
cloth dampened with water when cleaning monitor on a screen that is not
made of
glass or has any anti-glare protection on the screen. Using ordinary
household glass cleaner on special screens, especially cleaners with
ammonia can
remove anti-glare protection or other special surfaces.
Other good cleaning solutions
Microfiber Towel
Swiffer Dusters
Motherboard cleaning
Why? Dust and especially particles of cigarette smoke can build up and corrode circuitry causing various problems such as computer
lockups
Caution: When inside the computer take the necessary ESD precautions and try to avoid
unplugging any cables or other connections.
Procedure: Our recommendation when cleaning the motherboard from dust, dirt, or hair is to
use compressed air.
When using compressed air, hold it in the up-right position; otherwise,
it is possible chemicals
may come out of the container that could damage or corrode the
Motherboard or other component within the computer. Also, ensure when
using compressed
air that you always blow the dust or dirt away from the motherboard,
or out of the case.
Another good alternative to compressed air is to use a
portable battery powered vacuum that can effectively remove the dust,
dirt, and
hair from the motherboard completely and prevent it from getting
trapped within the case. However, do not use a standard electricity
powered vacuum
as it can cause a lot of static electricity that can damage the
computer. When using the vacuum it is vital that you stay a couple
inches away from
the motherboard and all other components to help prevent contact as
well as to help prevent anything from being sucked into the vacuum.
Ensure that
you do not remove any small components with the vacuum such as jumpers.
Tip: When cleaning the inside of the case also look at any fans or
heat sinks. Dust, dirt, and hair collects around these components the most.
Printer cleaning
Why? Cleaning the outside of a printer can help keep the printer's appearance looking good;
and in the case of a printer that is used by many different people, keep the printer clean of germs.
Procedure: First, make sure to turn off the
printer before cleaning it. Dampen a cloth with water or rubbing alcohol
and wipe
the case and each of the buttons or knobs on the printer. As
mentioned earlier, never spray any liquid directly onto the printer.
Why? With some printers it may be necessary to clean the inside of the printer to help keep the printer running smoothly.
Scanner cleaning
Why? Flatbed scanners commonly become dirty
with dust, fingerprints, and hair. When a scanner is dirty, the images
may have distortions.
Procedure: Clean a flatbed scanner's surface by spraying a window cleaner onto a paper towel or cotton cloth and wipe the
glass until clean. As mentioned earlier, never spray a liquid directly onto the component.
To clean the outside of the scanner, the same towel or cotton cloth can be used.
Subscribe to:
Posts (Atom)





